かれこれ趣味で6年程、イラストソフトCLIPSTUDIO(以下クリスタ)を使用しています。
先日、ふと「クリスタで背景透過の画像ってどうやって描くんだ…!?」と疑問に。
調べたところ同じ悩みを持っている方が多数いらっしゃることが分かったので、今回は「クリスタで描いたイラストの背景を透過(透明化)する方法」をわかりやすく簡潔に解説していきます。
クリスタでLINEスタンプや着せ替えを作るときには欠かせない「背景透過」。
実はとっても簡単にできますので、ぜひ参考にしてみてください。
【描き出し】クリスタで最初から背景透過のイラストを描き始める方法

LINEスタンプを作るから、背景が透明な画像を描き始めたい!
そんな方は、ファイルを新規作成するときにひと手間だけ追加しましょう。
まずは普段描き始めるのと同じように「新規作成」をクリック。
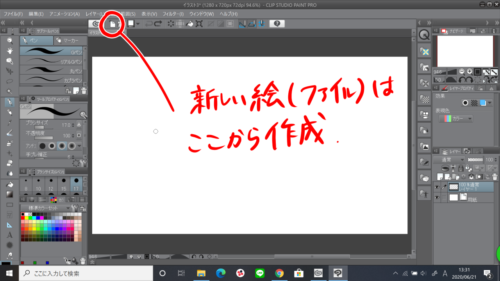
出てきた画面中央やや下にある「用紙色」が、デフォルトではチェックが入り白色が表示されていると思います。
このチェックを外します。

「用紙色」のチェックを外した状態で新規ファイルを作成し、以下の図のように格子状のファイルが表示されれば成功です。

あとはいつも通りにレイヤーを追加してイラストを描いていけば、それでもう背景が透過されたイラストの出来上がりです。
【描いた後】クリスタで描いたイラストを後から背景透過にする方法

背景透過のやり方が分からなくて、背景が白のままイラストを描き終えちゃったんだけど…
背景が透過された状態でイラストを描き始めるには、「用紙色のチェックを外せばいい」という説明をしてきました。
しかし中には、「このイラスト、やっぱり背景を透明化したい」「用紙色のチェックを外すのを忘れてしまった!」といったこともあると思います。
ですがクリスタでは、背景が白のままイラストを描いてしまっても、あとから背景を透過することが簡単に可能です。
描き始めてしまってレイヤーがたくさんあるかもしれません。
そのレイヤーの一番下の「用紙」を消すだけで、簡単に背景透過の画像が出来上がります。

ただ、描いている途中で「用紙」を消してしまうと、背景透過特有の格子模様が悪さをして描きづらくなってしまう可能性もあります。
レイヤー左側にある目のマークを押せば、一時的に透過にしたりしなかったりを切り替えられるので、うまく活用していきましょう。
※描いている途中の時は「目のマーク」で表示・非表示を切り替えよう
描いた後に背景を透過するには、描いたイラストがクリスタの保存形式【.clip】である必要があります。
普通の【.png】のようなファイル形式では、このやり方で背景を透過することができませんのでご注意ください。
まとめ

クリスタ(CLIPSTUDIO)で、背景透過の画像を描き始める方法・描いた後の画像を背景透過にする方法について解説してきました。
扱いの難しいフリーソフトを使わなくても、クリスタならたったひと手間で背景が透過されたイラストが出来ることがお分かりいただけたかと思います。
LINEスタンプ・着せ替えの作成はもちろん、覚えておくといろいろなところで活用できる「背景透過」。
この記事があなたの疑問を解消できたならば幸いです。
ここまで読んでいただき、ありがとうございました。





コメント
[…] […]
[…] […]